Olá meu amigo, que satisfação ter você por aqui novamente! Espero que esteja bem e preparado para o desafio de hoje! Neste post vamos falar um pouco sobre uma tecnologia fantástica que ganhou o nome de cloud ou nuvem caso ache melhor.
Vamos dar continuidade em nossa série do Microsoft Azure. Já falamos sobre o Resource Group, caso não tenha acompanhado por aqui basta clicar aqui. Hoje vamos falar sobre Azure Storage Account.
Concluída a primeira parte (criação de uma conta + criação do Resource Group), vamos partir para o nosso amigo Azure Storage Accout.

Se realizarmos uma comparação com o passo anterior, entenderemos que é um pouco mais detalhada. Novamente, será apenas uma abordagem superficial, sem entrar em detalhes. No final deixo um link para um entendimento mais aprofundado e qualquer dúvida pode enviar que procurarei responder.
Mãos a obra, simbora meu povo!
O inicio é igual ao anterior. No canto superior à esquerda, clique nas três barras empilhadas, em seguida em Create a resource. Quando foi apresentada a barra de digitação digite STORAGE ACCOUNT. E vamos seguindo...

Igualzinho o outro! Basta clicar no botão CREATE.

Nesse momento vou precisar da sua atenção pois vamos começar a configuração. Faça com calma e de forma pausada.
Após clicar no botão CREATE, uma tela com seis abas (Basics, Advanced, Networking, Data Protection, Tags, Review+create) será apresentada.
Algumas informações são obrigatórias, como suscription, resource group, storage account name e region. Serão apenas estas que estaremos informando, para as outras abas seguiremos as recomendações.
Para um pouquinho e observe na aba Basics dois pontos. As informações de subscription e o resouce group já vem preenchidos. Em nosso possuís apenas um de cada, porém se existissem outros, seria possível alterados.
Vou preencher somente as informações de referente a Storage Account-Name e a Region, para as demais vou deixar com o valor Default que ele assume do Resource Group.
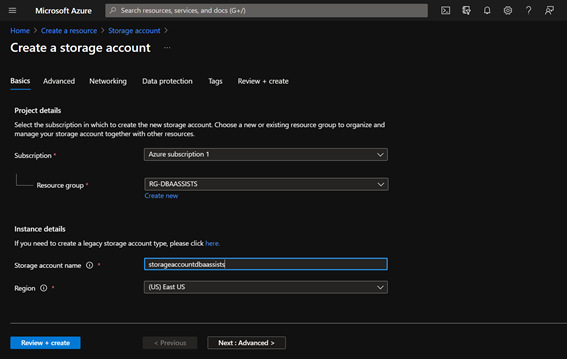
Vamos criar uma Tag para o nosso recurso.
Em seguida, vamos clicar em "Next: Review + Create" e após realizar a criação em si, clicando em CREATE.
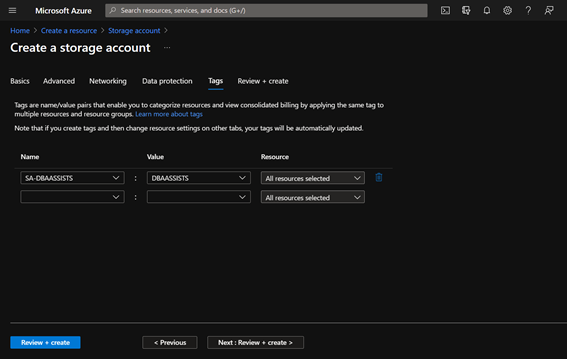
É necessário esperar um pouco enquanto seu AZURE STORAGE ACCOUNT estará criado.

Opa!!!!! Parabéns para nós! Outro Recurso criado e disponível!

O passo seguinte será acessar o Azure Storage Account criado e criar um container.
Para esse container daremos o nome de containerdbaassists.
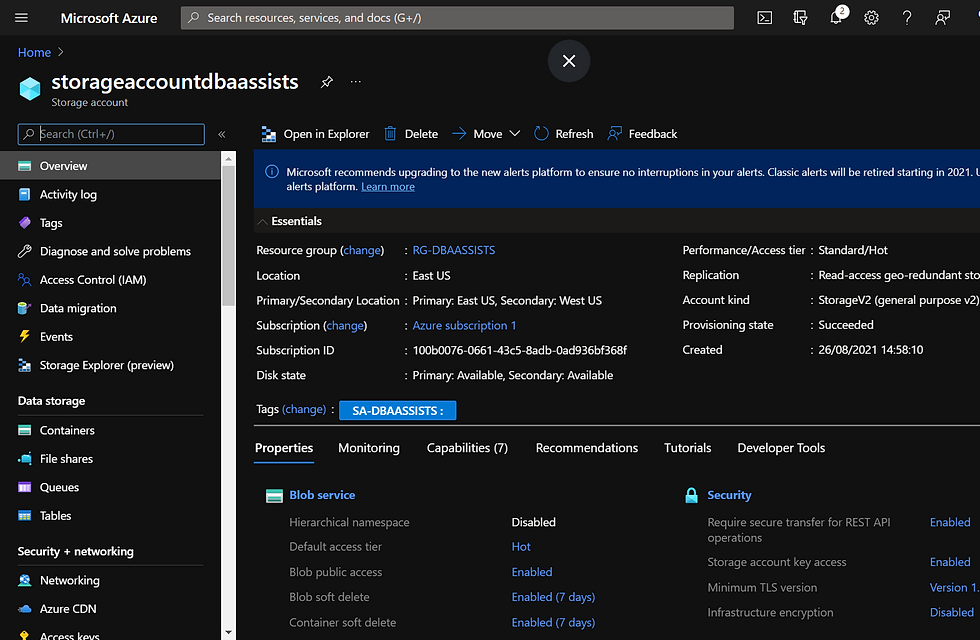
Na barra vertical à esquerda, procure Data storage, após encontrar clique em Containers.
Quando clicar, será aberta uma nova tela. Nessa tela clique em "+ Container" e a aba da direita New container será aberta. Informe o nome do container, em seguida clique em CREATE.

Novamente espere um pouco até que seu Container no AZURE STORAGE ACCOUNT seja criado.
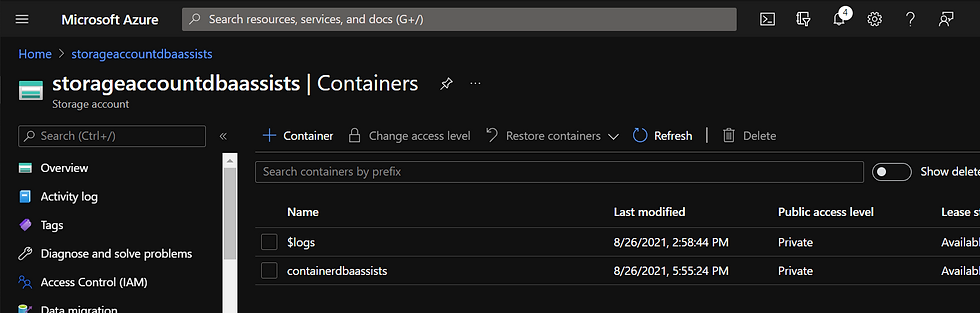
Pronto! Concluímos aqui a segunda etapa da nossa missão no Microsoft Azure!
Muito bem meu amigo! Bela batalha, assim como a sua vitória!
Deixo abaixo um link de referência para você. Bons estudos e simbora pro próximo post! Até lá! Grande abraço e fique com Deus!

Link Azure Storage Account - https://docs.microsoft.com/pt-br/azure/storage/common/storage-account-create?tabs=azure-portal

Commentaires